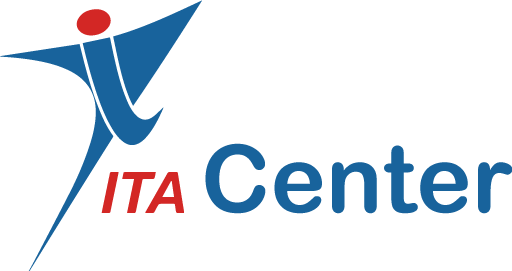Với sự phát triển tột bậc của công nghệ, thị trường mua bán laptop ngày càng được mở rộng. Không chỉ là mua bán máy mới mà cả thị trường mua máy tính cũ hay “second hand”. Phần mềm test laptop cũ chính là cánh tay đắc lực giúp bạn kiểm tra tình trạng máy chính xác nhất
Đối với một số người, máy tính cũ thì là những máy tính đã bị hỏng hóc nặng nhưng thật ra thì không phải như vậy. Sau khi tham khảo qua từ các thiết kế web bán hàng chuyên nghiệp, sàn thương mại điện tử lớn cho đến các trang buôn bán nhỏ, facebook page thì bạn nhận ra là có qua nhiều thông tin tình trạng, mức giá cho 1 mẫu máy. Vậy làm sao để kiểm tra được độ “cũ” của máy là bao nhiêu rồi có thể mua máy theo đúng tiêu chí “ngon mà rẻ”?
Dưới đây, chúng tôi sẽ cung cấp cho bạn một số phần mềm hỗ trợ kiểm tra thông số máy tính để bạn có thể cài đặt và chọn mua máy tính cũ cho “chuẩn” nhất!
1. Passmark – Phần mềm kiểm tra bàn phím
Để sử dụng máy tính thì một bộ phận bắt buộc không thể hư hỏng đó là bàn phím. Chỉ cần một phím bị kẹt, không ấn được hay bị chập thì việc vận hành chiếc máy tính đó sẽ trở nên vô cùng khó khăn.
Với bàn phím thì có một phần mềm kiểm tra vô cùng nổi tiếng đó là Passmark. Tại đây, một bàn phím ảo sẽ hiện ra, việc của bạn là ấn từng phím để kiểm tra các phím có hoạt động hay không. Nếu bàn phím ảo hiện xanh khi bạn ấn vào thì phím đó vẫn hoạt động tốt.
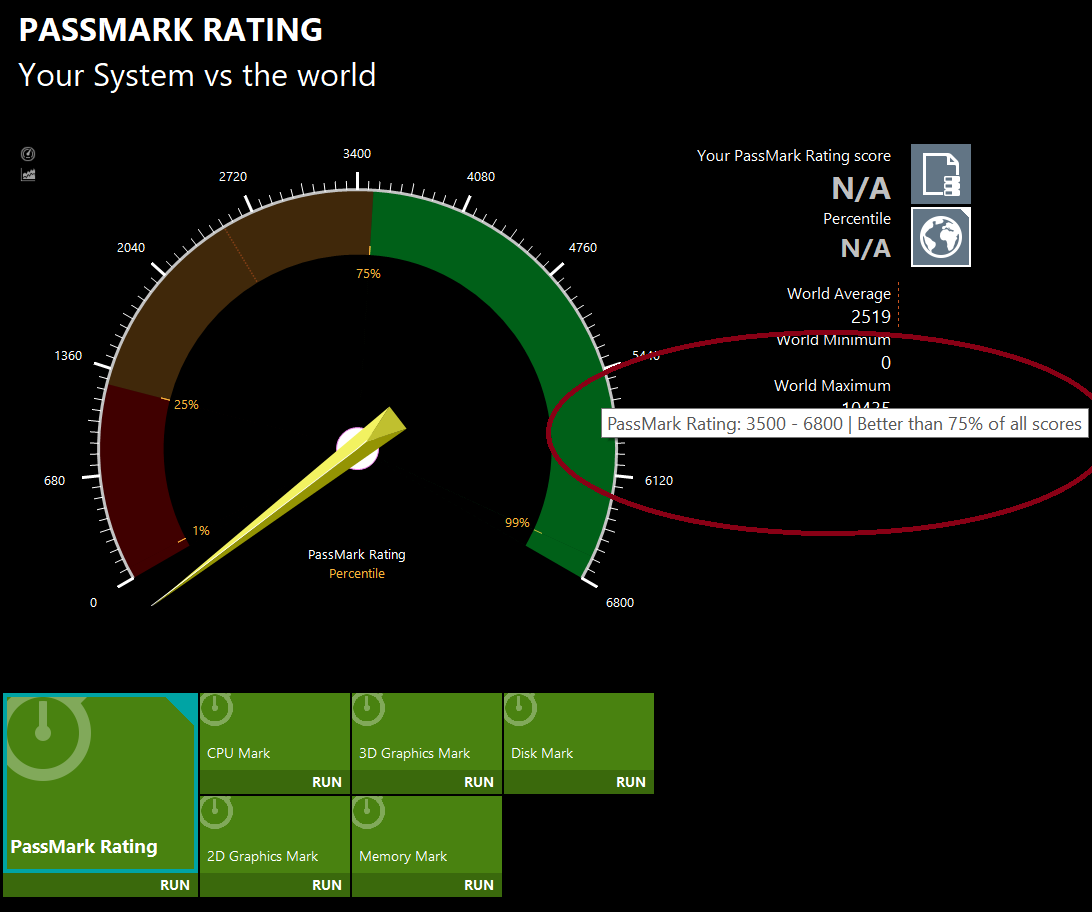
Passmark: http://www.passmark.com/products/keytest.htm
2. Dead pixel tester – Phần mềm kiểm tra màn hình
Phần màn hình là một trong những phần quan trọng nhất vì mọi thông tin đều được thể hiện lên màn hình. Đặc biệt là khi mua laptop cũ, bạn nên kiểm tra xem màn hình có bị trầy, sọc, bị kẻ vạch hay bị điểm chết không.
Bạn có thể sử dụng những phần mềm này để kiểm tra. Khi test, màn hình sẽ được chuyển thành nhiều màu khác nhau. Hãy để ý kĩ, đặc biệt la ở gần viền màn hình vì đây là những điểm khó thấy.
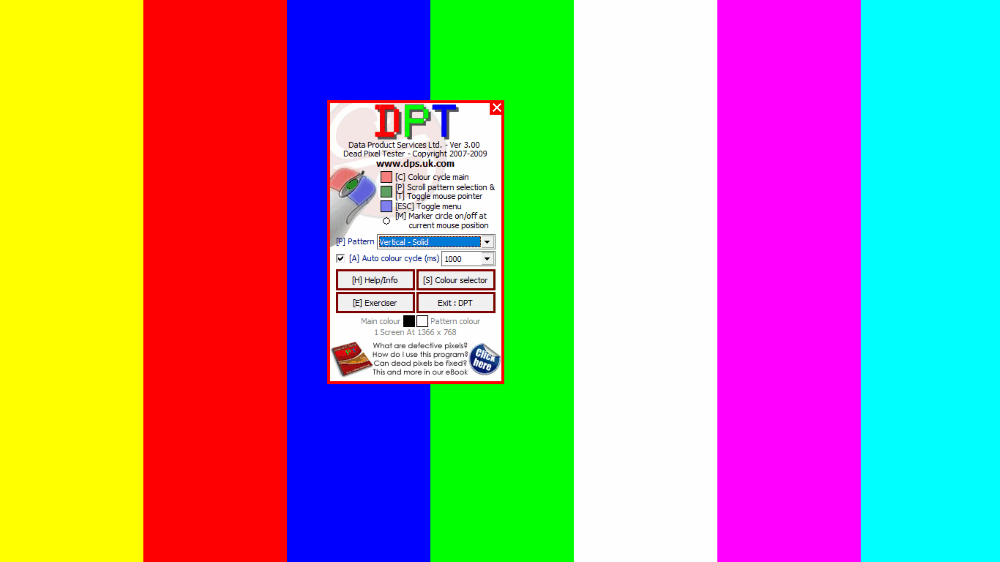
3. Battery Mon – Phần mềm kiểm tra dung lượng pin
Laptop đã qua sử dụng thì chất lượng của pin cũng bị ảnh hưởng nhiều. Kiểm tra bằng phần mềm Battery Mon để có thể nhận được thông tin chính xác về thời lượng pin thực của máy. Ngoài ra thì còn có phần mềm Battery Care cũng rất tốt, bạn có thể tham khảo thêm về phần mềm này tại website công nghệ http://tech-buzz.net/ để biết thêm chi tiết và được tải miễn phí về sử dụng.
4. BatteryBar
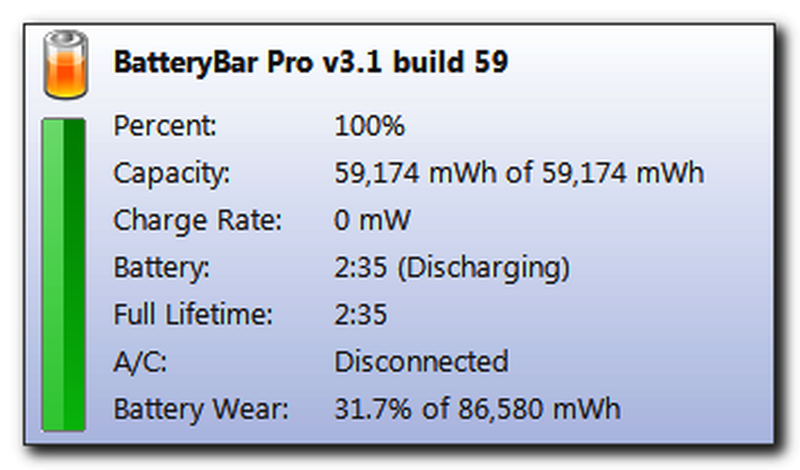
Giữa phần mềm BatteryBar và Battery Mon, sự khác biệt là không quá lớn. Sau khi mở phần mềm thì sẽ xuất hiện một biểu tượng về thời lượng pin ở thanh công cụ của Windows. Chỉ cần click vào là bạn có thể xem được thông tin của pin máy tính.
Có thể cài đặt cùng lúc 2 phần mềm này trên máy tính của bạn để đọc được thông số thực tế chính xác nhất.
Hãy nhớ, full charge capacity càng cao thì chứng tỏ pin vẫn còn dung lượng nhiều, ít bị chai. Tối thiểu full charge capacity là 60% thì có thể chấp nhận được với laptop cũ.
5. Hardisk Sentinel – Phần mềm kiểm tra ổ cứng
Ổ cứng là bộ phận quan trọng nhất của laptop. Bạn có thể sử dụng phần mềm Hardisk Sentinel để kiểm tra với khả năng xuất kết quả đúng đến 80%. Cho dù bạn có là dân không chuyên thì bạn cũng có thể kiểm tra ổ cứng bằng phần mềm này.
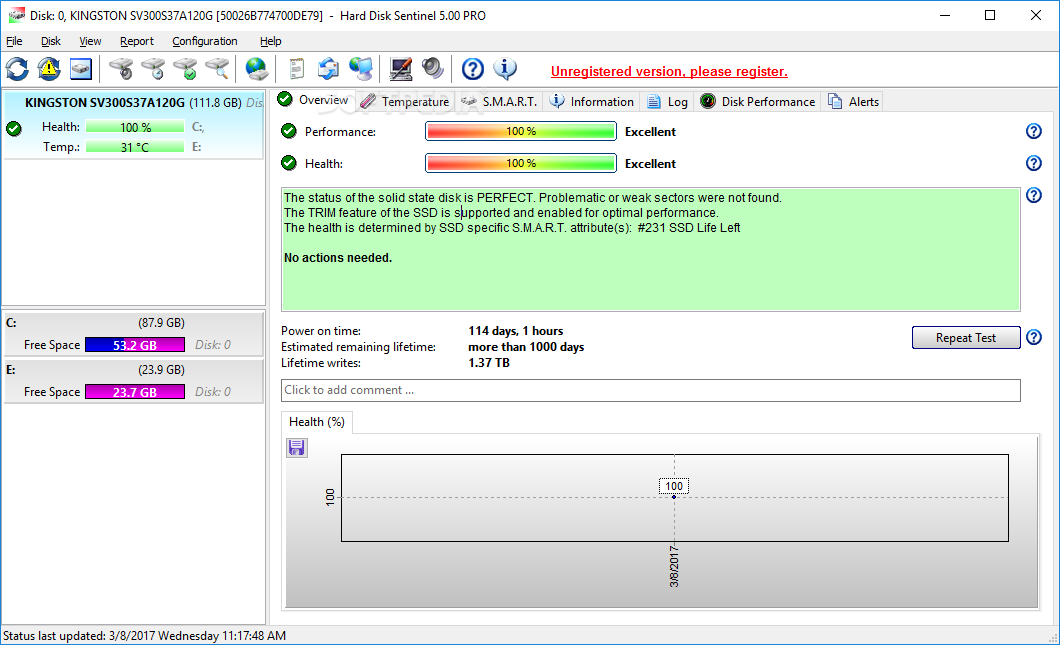
6. Crystal Disk Mark
Bên cạnh Hardisk Sentinel còn có một phần mềm nữa giúp kiểm tra ổ cứng khá được tin dùng là Crystal Disk Mark, bạn có thể biết được tốc độ đọc ghi tuần tự hay ghi ngẫu nhiên của ổ cứng một cách rất nhanh chóng và dễ dàng. Với giao diện đơn giản, thân thiện với người dùng, việc kiểm tra ổ cứng chưa bao giờ dễ hơn khi dùng Crystal Disk Mark.
Có một thủ thuật rất hay ho mà ít ai để ý, đó là hãy kiểm tra ổ cứng thường xuyên, kiểm tra cả tốc độ, độ bền và ổ cứng. Nếu như vậy thì ổ cứng của máy sẽ có thể sử dụng được lâu và bền nhất. .
7. Tune up – Phần mềm kiểm tra hiệu suất
Với phần mềm Tune Up, bạn có thể kiểm tra hiệu suất của máy tính để xem có giống như người bán đã mô tả không. Một chiếc laptop với hiệu suất cao có thể đáp ứng được nhu cầu sử dụng của bạn một cách tốt hơn. Khiến cho việc dùng máy trở nên “mượt mà” hơn.
8. Speedfan – Phần mềm kiểm tra nhiệt độ CPU
Một chiếc máy tính bình thường sẽ có nhiệt độ từ 30 đến 40 độ, thực hiện những tác vụ nặng có thể đạt đến 60 hay 70 độ. Nhưng đối với laptop cũ, có thể sẽ bị dính bụi do lâu chưa vệ sinh hay gặp trục trặc đối với quạt thông gió.
Thông qua phần mềm Speedfan, bạn có thể đọc được thông số về nhiệt độ của chip để còn định hướng khắc phục. Nhiệt độ quá cao sẽ dễ làm hư, hỏng thiết bị do nhiệt.
SpeedFan có thể truy cập các cảm biến nhiệt độ kỹ thuật số, có thể thay đổi tốc độ quạt phù hợp và làm giảm tiếng ồn. SpeedFan hoạt động tốt với Windows 9x, ME, NT, 2000, 2003, XP, Vista, Windows 7, 2008, Windows 8, Windows 10 và Windows Server 2012. Nó cũng hoạt động với Windows 64 bit.
9. FurMark – Phần mềm kiểm tra card đồ họa
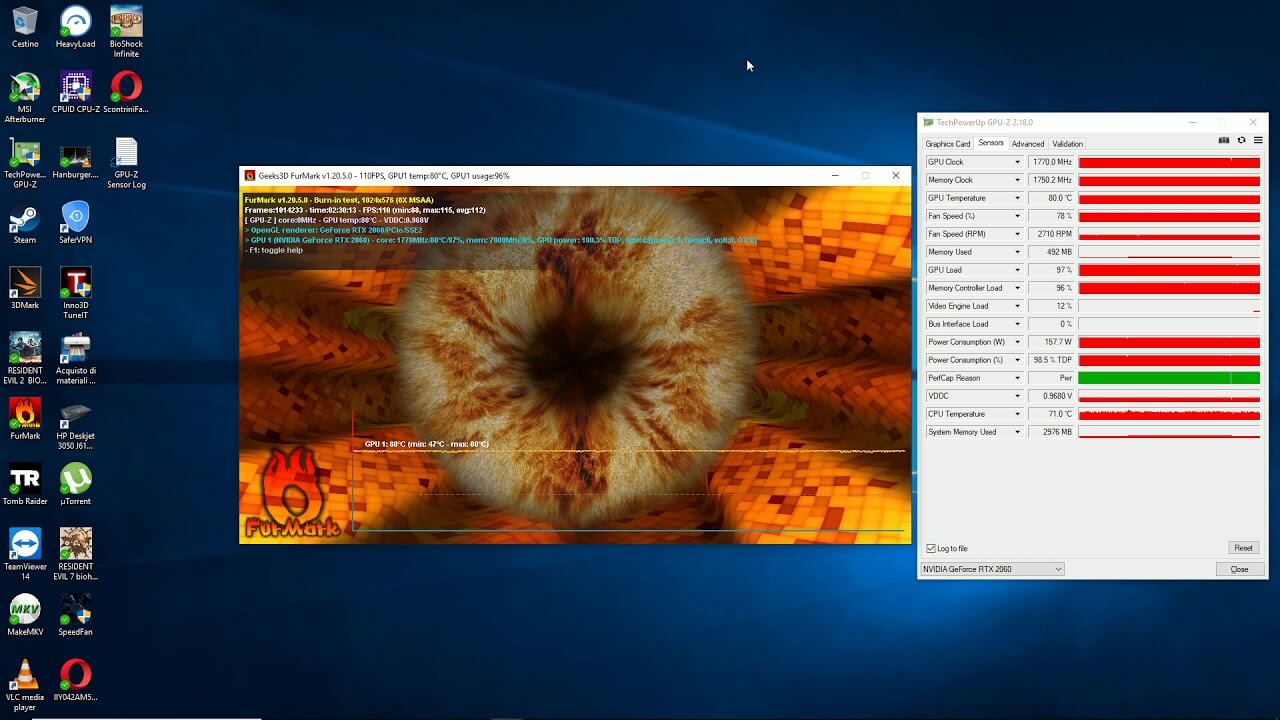
10. Speccy – Phần mềm kiểm tra cấu hình máy
Speccy là một trong những phần mềm hỗ trợ kiểm tra cấu hình máy tính tốt nhất, giúp bạn có thể đọc được những thông tin ngắn về phần cứng như RAM, CPU, GPU, HDD… cùng với nhiệt độ hoạt động của máy. Qua đó bạn có thể chọn được máy “hịn” với giá “phải chăng” chứ không gặp trường hợp bỏ tiền “công cốc”.
KẾT
Những phần mềm trong Top 10 các phần mềm test laptop cũ trên đây hầu như là không tốn phí và có dung lượng siêu nhẹ. Chỉ cần download và cài đặt vào máy, như vậy là bạn đã có thể kiểm tra được những thông số cơ bản của máy tính. Ngoài ra nếu bạn là chủ cửa hàng laptop hoặc hoạt động chuyên nghiệp trong lĩnh vực laptop cũ thì nên thiết kế phần mềm theo yêu cầu để đáp ứng một cách tốt nhất quy trình kiểm tra. Khi đó, bạn nên lựa chọn một công ty lập trình phần mềm chất lượng và uy tín để giúp tạo ra sản phẩm tốt nhất, đáp ứng đầy đủ các yêu cầu của cửa hàng bạn. Trong đó, Mona Software sẽ là lựa chọn hàng đầu mà bạn không nên bỏ qua. Đây là công ty chuyên lập trình và gia công phần mềm tại Việt Nam hiện nay khi tạo ra nhiều sản phẩm chất lượng và được nhiều doanh nghiệp ứng dụng thành công. Bạn có thể truy cập website mona.software để được tư vấn chi tiết nhất.
Những công cụ mà tôi đã đề cập trong bài viết vô cùng hữu ích đối với việc kiểm tra máy tính cũ. Để chạy phần mềm, bạn cần Framework .NET để sử dụng những phần mềm trên ổn định. Hãy chú ý nếu máy chưa có NET framework thì cài đặt trước nhé! Cảm ơn bạn đã đọc bài.