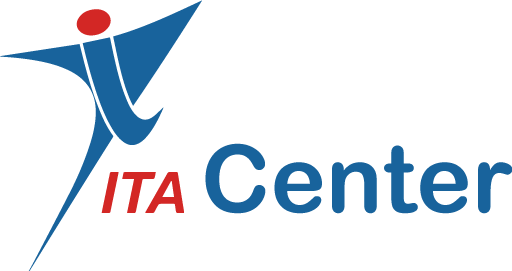Mặc dù các tài liệu đang dần được số hóa, ngày nay vẫn có một số trường hợp bắt buộc phải in. Trong nhiều tình huống, chúng ta phải in tài liệu từ smartphone hoặc tablet. May mắn thay, cả iOS và Android hiện đều hỗ trợ in trực tiếp từ điện thoại của bạn. Bạn chỉ cần gửi tài liệu của mình đến bất kỳ máy in nào. Miễn là nó đang kết nối cùng một mạng Wi-Fi và bạn biết cách để in nó.
In tài liệu bằng smartphone và tablet không khó – nếu bạn có iPhone. Đó là tính năng tích hợp mà bạn có thể truy cập. Bằng cách nhấp vào nút chia sẻ trên tài liệu, tùy thuộc vào ứng dụng bạn đang sử dụng. Hầu hết các điện thoại Android cũng có khả năng in được tích hợp. Nhưng nếu thiết bị của bạn không cung cấp cho bạn tùy chọn kết nối, bạn sẽ phải tải xuống ứng dụng Google Cloud Print. Bài viết này sẽ hướng dẫn bạn từng bước về cách thêm máy in và in tài liệu bằng smartphone hay tablet.
1/ Cách Thêm Máy In để In Tài liệu bằng Smartphone hay Tablet
Thiết bị Android
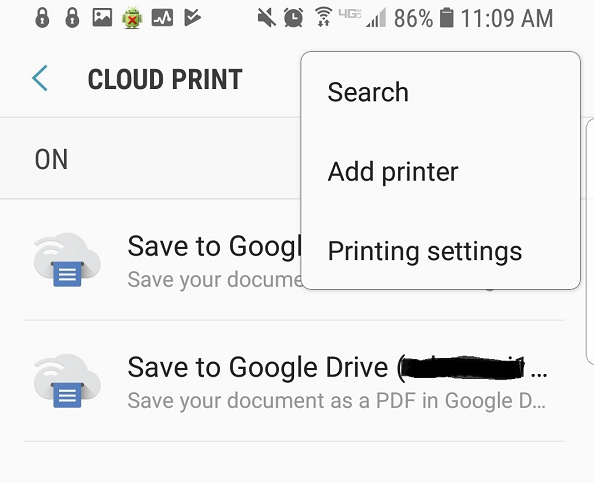
Ứng dụng Google Cloud Print được cài đặt sẵn trên hầu hết các thiết bị Android. Nếu không có, bạn cũng có thể tải xuống thủ công.
- Nếu bạn tải xuống ứng dụng Google Cloud Print theo cách thủ công, bạn sẽ phải xác định hoặc thêm một máy in tương thích với thiết bị của bạn. Trên cùng một mạng Wi-Fi. Bạn mở phần Cài đặt/ Settings và tìm In/ Printing để thêm máy in.
- Khi máy in của bạn đã được thêm vào, hãy mở ứng dụng bạn đang in và nhấn vào Dấu ba chấm (nằm ở góc trên bên phải) để tìm và chọn tùy chọn In/ Print.
Thiết bị iOS
Chức năng AirPrint tích hợp của Apple sẽ giúp bạn dễ dàng in trực tiếp từ bất kỳ iPhone hoặc iPad nào mà không cần phải tải thêm bất kỳ driver nào. Có một số điều cần lưu ý như sau:
- Bạn chỉ có thể sử dụng AirPrint với máy in tương thích với công nghệ của Apple. Kiểm tra danh sách này để biết máy in của bạn tương thích với AirPrint hay không.
- Đảm bảo điện thoại và máy in của bạn kết nối cùng một mạng Wi-Fi.
- Tiếp theo, mở ứng dụng bạn muốn in và tìm tùy chọn in. Nó có thể nằm trong phần Chia sẻ/ Share, In/ Print hoặc Tùy chọn khác/ Other Options. Nhấn In hoặc biểu tượng máy in và chọn Choose an AirPrint-Enabled Printer.
Nếu bạn gặp sự cố khi sử dụng AirPrint, hãy đảm bảo rằng bạn đang chạy phiên bản iOS mới nhất. Và ứng dụng in bạn đang sử dụng đã được cập nhật.
2/ Cách In Tài liệu bằng Smartphone với Google Cloud Print
Sau khi bạn đã thêm thành công một máy in vào Google Cloud Print. Bạn sẽ có thể dễ dàng in một tệp hoặc hình ảnh từ smartphone. Bạn hãy thực hiện theo các bước bên dưới để in tài liệu bằng smartphone hoặc tablet của bạn.
- Điều hướng đến tài liệu hoặc hình ảnh bạn muốn in. Đây có thể là một email từ ứng dụng Gmail, một hình ảnh mà bạn đã tìm thấy trong Google Chrome hoặc bất cứ thứ gì khác.
- Sau đó, bạn hãy nhấn vào nút menu Dấu ba chấm ở góc trên cùng bên phải và tìm tùy chọn in tài liệu hoặc để Export/ Xuất bản nó. Nếu không tìm được tùy chọn để in, bạn hãy lưu hình ảnh hoặc tài liệu vào Thư viện hoặc Thiết bị của mình. Sau đó mở nó qua ứng dụng Tệp Android/ Android Files hoặc ứng dụng Google Photos để in.
- Nhấn tùy chọn In/ Print.
- Cloud Print sẽ tự động kết nối với máy in mà bạn đã thêm. Nếu đang kết nối với nhiều máy in, bạn cần phải kiểm tra và nhấn chọn máy in bạn muốn sử dụng.
- Tiếp theo, chọn số lượng bản sao bạn muốn in và khổ giấy. Bạn cũng có thể chọn thêm tùy chọn bằng cách nhấn vào mũi tên xuống. Từ đó, bạn sẽ có thể lựa chọn in màu hay trắng đen, in ngang hay dọc,…
- Nhấn vào biểu tượng máy in màu xanh ở bên phải màn hình.
3/ Cách In Tài liệu bằng Smartphone/ Tablet sử dụng Email
Các nhà sản xuất máy in đã và đang xây dựng các tính năng để cung cấp địa chỉ email cho máy in của họ. Chức năng này sẽ giúp bạn gửi email tài liệu đến máy in và nó sẽ tự động in ra cho bạn. Việc thiết lập chức năng này khác nhau tùy theo loại máy in. Trong bài viết này, itacenter sẽ hướng dẫn bạn cách gửi tệp qua email đến máy in.

Cách 1
- Mở ứng dụng email bạn đang sử dụng và bấm Soạn mail.
- Nhập địa chỉ email của máy in vào trường “To”.
- Bạn chọn tùy chọn Đính kèm. Thường có biểu tượng hình cái kẹp giấy hoặc một biểu tượng khác, tùy vào ứng dụng email bạn đang sử dụng.
- Chọn tập tin bạn muốn in. Nó có thể được lưu trong Ứng dụng Tập tin mặc định trên điện thoại. Hoặc trên Google Drive, Google Photos,… Bạn cần phải biết nó ở đâu để đính kèm vào mail và gửi nó.
- Khi tệp đã được đính kèm, nhấn nút Gửi/ Send.
Cách 2
- Chọn tài liệu hoặc hình ảnh mà bạn muốn in. Bạn có thể tìm chúng trong Ứng dụng Tập tin, Google Photos, Google Drive hoặc một ứng dụng khác.
- Mở tệp.
- Nhấn vào nút Chia sẻ/ Share. Nút Chia sẻ có biểu tượng giống như Dấu ba chấm. Trong một vài trường hợp bạn có thể sẽ phải Gửi một bản sao/ Send a copy. Như trong Google Docs.
- Chọn ứng dụng email mà bạn đang sử dụng.
- Nhập địa chỉ email của máy in vào thanh Đến/ To.
- Nhấn vào nút Gửi/ Send.
Ngoài ra hiện nay các công ty phần mềm đã cho ra đời các ứng dụng quản lý dự án giúp cho các tổ chức hoạt động theo team có thể dễ dàng làm việc với nhau khi tích hợp đầy đủ các công cụ làm việc chung như: chia sẻ văn bản, chat, gửi media nội bộ và hoàn toàn có thể tích hợp thêm chức năng in chung các văn bản của dự án…
Hi vọng hướng dẫn trên có thể giúp bạn cài đặt và in tài liệu bằng smartphone thành công. Nếu bạn vẫn không thể sử dụng được tính năng, bạn hãy liên hệ với đơn vị cung cấp hoặc nhà phân phối máy photocopy Thiên Phú Copier để được hướng dẫn chi tiết hơn bạn nhé!